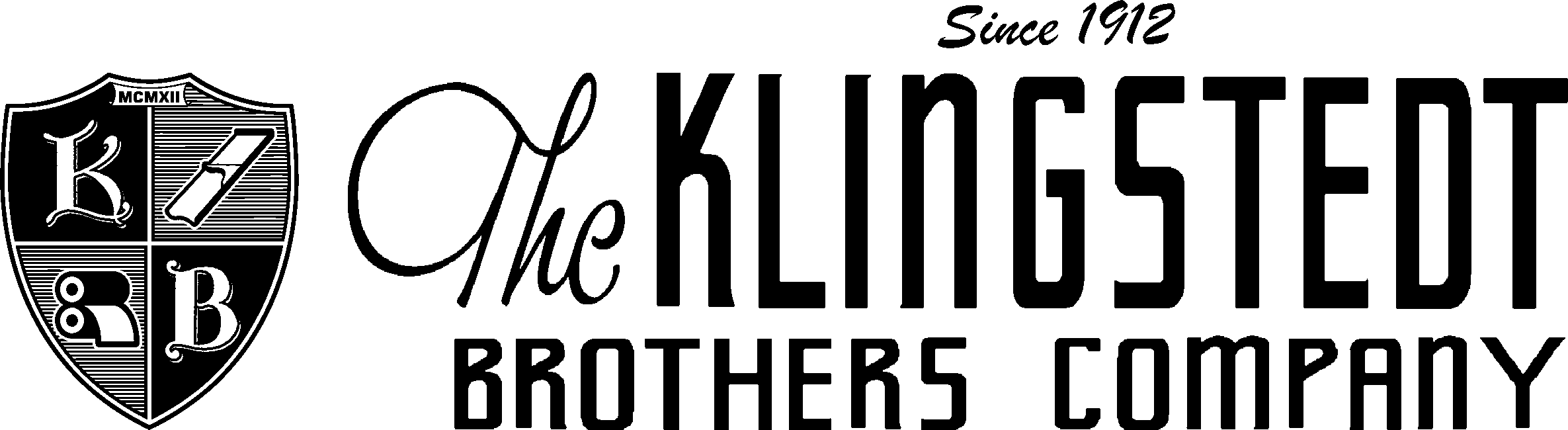Configuring mail clients with cPanel email
After adding email accounts, you can use cPanel's tools to configure your email client to access the account.
- Go to http://coolexample.com/webmail, where coolexample.com is your domain name.
- Sign in to your email address.
- Click Configure Mail Client.
- Next to the mail client you want to use, click the link in the Protocols column.
- Follow any instructions or run any files that download to complete the configuration.
If the mail client or device you want to use isn't listed, you can use the Manual Settings listed toward the bottom of the page.
Note: If you have trouble adding a cPanel email account to Outlook.com email, check out Outlook.com Postmaster for assistance.
Typical Settings
If you can't access the cPanel interface to complete these steps, these are the typical settings it uses:
| Field | Value |
|---|---|
| Username | Your email address |
| Password | Your email account's password |
| Incoming Server | mail.[your domain name] |
| Incoming Ports | IMAP — 143 POP — 110 |
| Outgoing Server | mail.[your domain name] |
| SMTP (Outgoing) Port | 25 (587 or 80 might also work) |
Note: All email addresses on a cPanel account share the same pool of 250 SMTP relays (outbound messages) per hour.