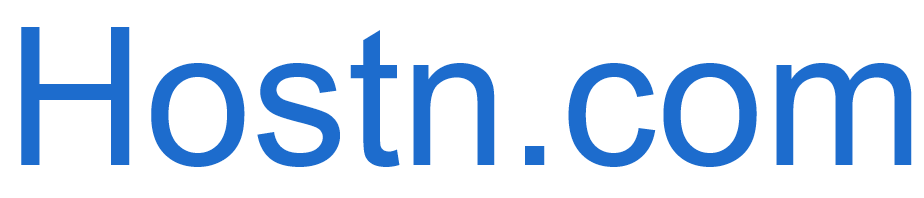Add my Workspace Email to Outlook on Android
Step 4 of the Set up my Workspace Email account series.
Add your Workspace Email account to Outlook for Android. Then you can send and receive business emails from your phone.
- Open the Outlook app.
- New users: Tap Get Started
- Existing users: Open Settings > Tap Add Account > Tap Add Email Account.
- Enter email address, tap Continue.
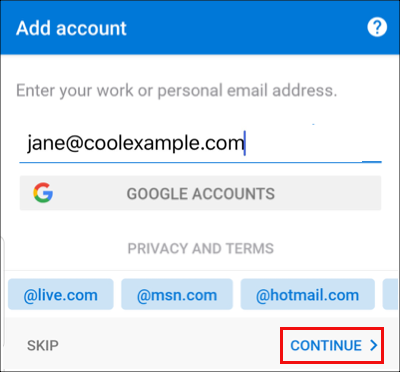
- Select IMAP or POP3 - this article walks through IMAP set up. See Microsoft's instructions to add a POP email address to Outlook for iOS or Android.
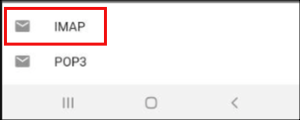
- Enter your Workspace Email password and Display Name. You can add a description to your account, such as your company name.
- Tap the Checkmark, Outlook auto-discovers your email account info.
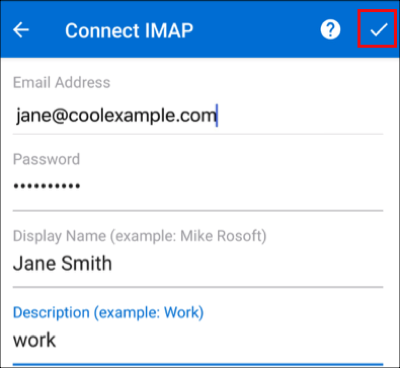
- If this is your first email account on Outlook for Android, you'll be asked if you want to add another account. Tap Skip to see your Outlook email inbox. If this isn't your first account, you'll see your email inbox.
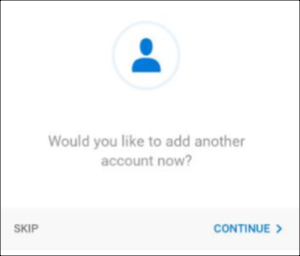
Your email is on your Android and you're good to go! If you want to add your email to another device, click Previous. If you're all set, head to the next step!
Troubleshooting
Toggle to Advanced Settings and check your port and server settings.
- (A) IMAP incoming server: imap.secureserver.net:993
- (B) IMAP password: Workspace Account password
- (C) SMTP outgoing server: smtpout.secureserver.net:465 (try 587 if 465 doesn't work)
- (D) SMTP password: Workspace Account password
- (E) Tap Checkmark to add your account
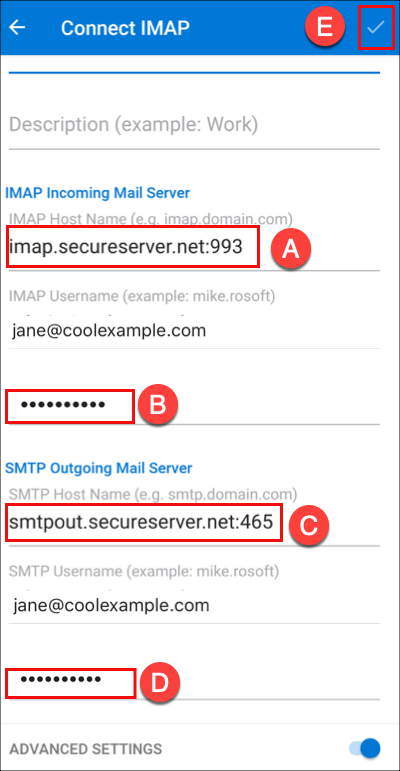
More info
- See Android troubleshooting for additional help.
- Microsoft 365 users, see Add my Microsoft 365 email to Outlook on Android .